В этом окне можно задать число кадров для анимации
Рисунок 14.14. В этом окне можно задать число кадров для анимации
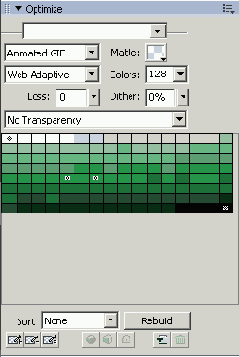
Этот ролик можно отредактировать. Например, вы можете добавить логотип компании JCT и сделать так, чтобы маленький ботинок перемещался в нижний правый угол.
1. Выберите последний кадр ролика. Нажмите клавишу <Alt> и, удерживая ее, перетащите копию ботинка в нижний правый угол кадра.
2. Выберите инструмент Scale и предельно уменьшите копию.
3. Выделите маленький ботинок и щелкните, удерживая нажатой клавишу <Shift>, на ботинке, который расположен посредине рабочей области. Соедините два этих экземпляра (Modify=>Symbol=>Tween Instances) и установите флажок Distribute to Frames. Воспроизведите ролик.
4. Выберите 1 -и кадр и перетащите на холст символ логотипа из библиотеки. Когда логотип будет выделен, выберите Copy to Frames в панели Frames. Установите диапазон кадров с 2-го по 20-й в диалоговом окне Copy to Frames. Щелкните на кнопке ОК.
5. Воспроизведите ролик. Теперь логотип виден в каждом кадре.
Можно добавить материал и в середину ролика. Например, вам нужно, чтобы по экрану перемещалось слово Shoe. Для этого сделайте следующее.
1. Выберите 11-й кадр. Выберите инструмент Text, щелкните на холсте и введите слово Shoe. Установите шрифт Arial Black, размером 36 пунктов.
2. Щелкните на слове правой кнопкой мыши и выберите в контекстном меню Convert to Symbol. В открывшемся диалоговом окне задайте имя объекта и установите для него свойство Graphic.
3. Перетащите экземпляр слова за левый край холста. Оставив слово выделенным, скопируйте его и перетащите копию на середину холста.
4. Выделите оба экземпляра, щелкнув на них и одновременно нажав клавишу <Shift>, и соедините их, как раньше. Для числа кадров установите значение 8.
5. Щелкните на кнопке ОК и воспроизведите ролик. Сохраните файл.
